Enfoque y Objetivo
El módulo de Campañas proporciona una vía instantánea y poderosa para enviar información relevante, solucionar consultas y brindar un apoyo proactivo a nuestros clientes a través de la plataforma de mensajería más utilizada en el mundo, WhatsApp. Este módulo transforma la manera en que se aborda el compromiso y la satisfacción del cliente.
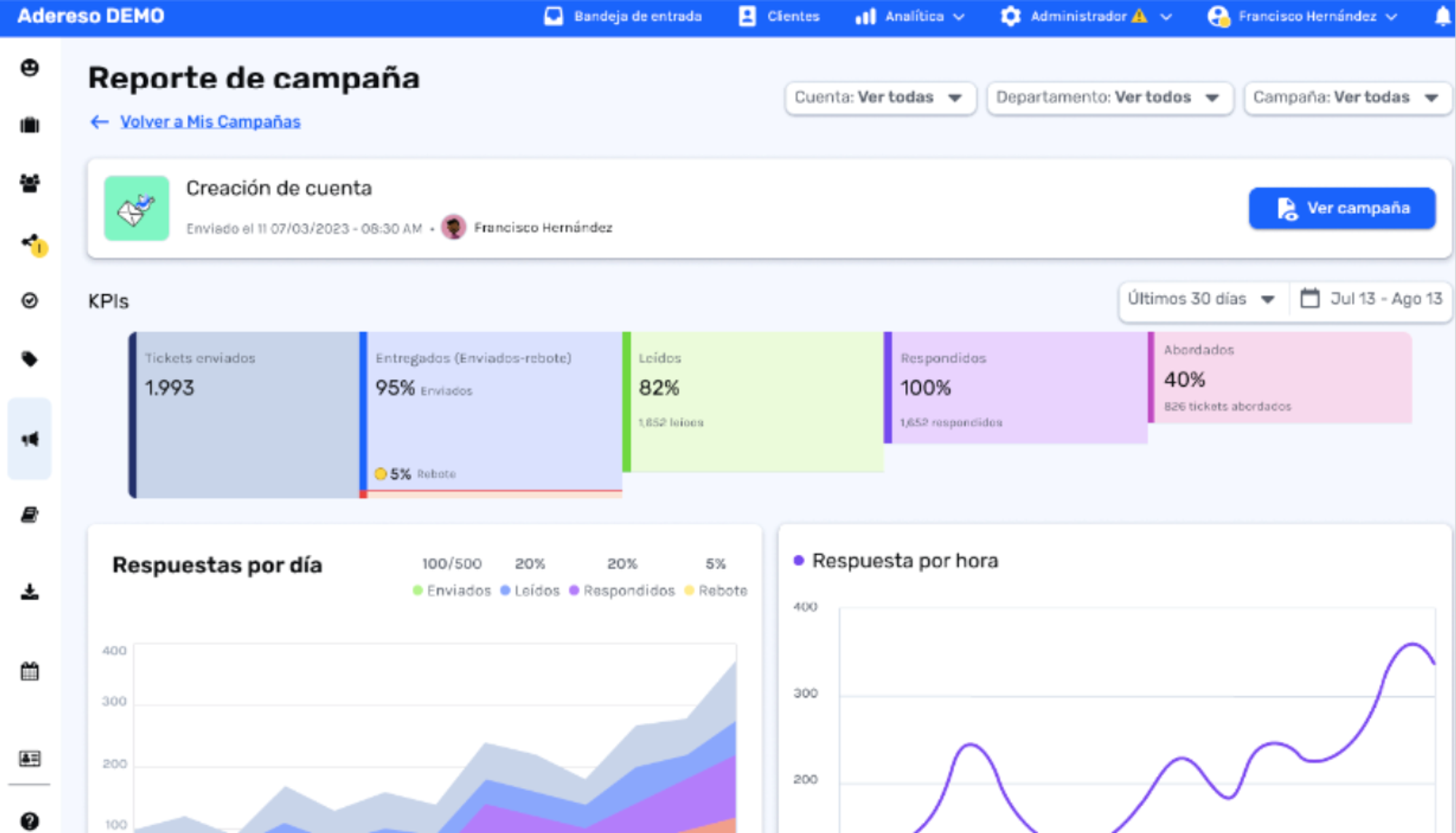
¿Cómo aporta Valor?
- Comunicación Instantánea: Esto permite a las empresas llegar rápidamente a sus clientes con información relevante, promociones, respuestas a consultas, etc.
- Centralización del Envío de Mensajes Masivos: Simplifica y agiliza el proceso de enviar información a una gran cantidad de clientes al mismo tiempo, lo que ahorra tiempo y recursos.
- Interacción Proactiva: Las empresas pueden brindar un apoyo proactivo a sus clientes. Pueden enviar actualizaciones, recordatorios y más, todo de manera automática. Esto mejora la satisfacción del cliente al recibir información relevante sin tener que buscarla activamente.
- Mejora del Compromiso del Cliente: Transforma la manera en que se aborda el compromiso y la satisfacción del cliente. Las empresas pueden establecer un canal de comunicación directo y familiar con sus clientes, lo que fortalece la relación, aumenta la retención y fomenta la lealtad a la marca.
¿Qué debes tener en cuenta para configurar tus campañas en Adereso?
Precondiciones:
- Debes contar con un aplantilla de HSM aprobada Carga tus plantillas de mensaje aquí
- Ser administrador de la plataforma.
- Tener departamentos (opcional).
- Contar con Microsoft Excel o Google Sheets para la creación y carga del archivo Excel.
Actor Principal:
- Rol Administrador.
¿Cómo envío una campaña?
Paso 1: Debemos ir a la sección Administrador > Mis Campañas.
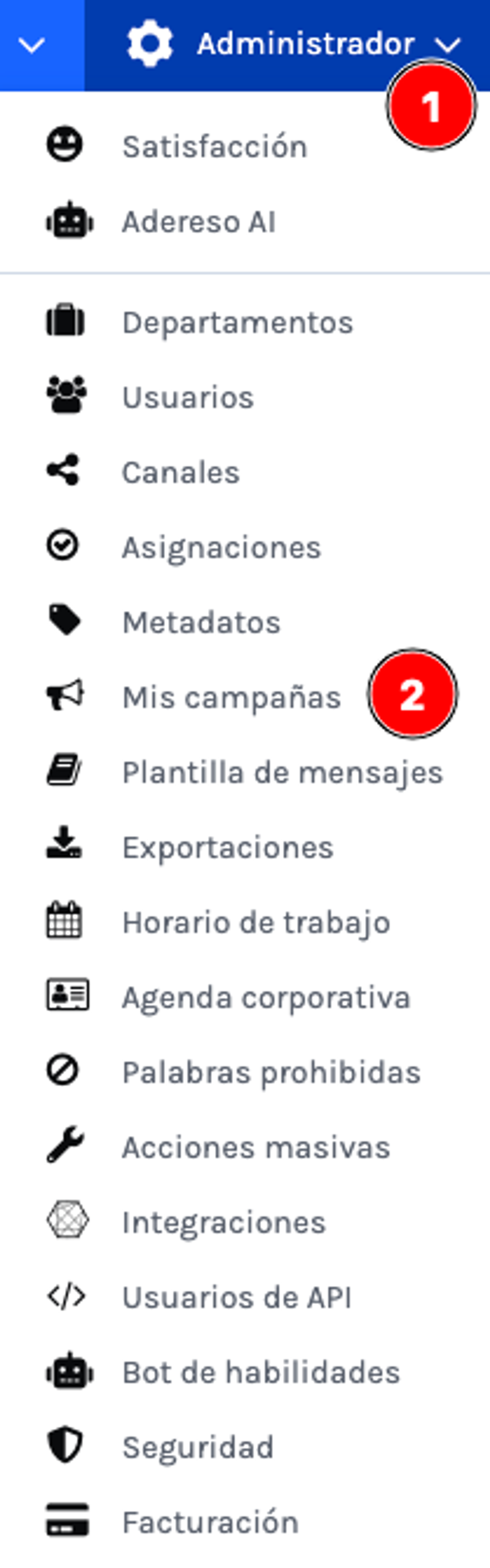
Paso 2: Hacer clic en el botón de “Crear Campaña”.
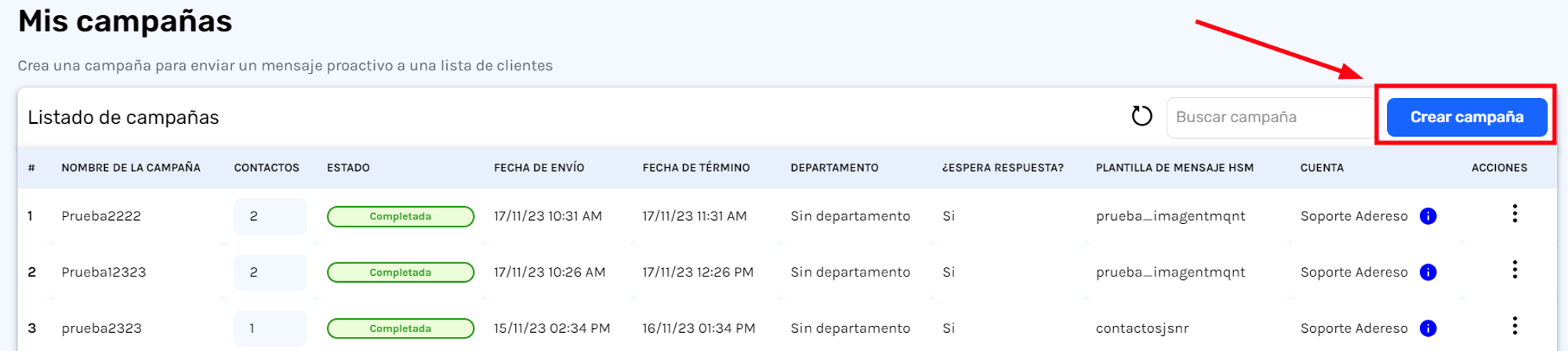
Paso 3: Se desplegará una nueva ventana donde debemos llenar los siguientes datos:
- Nombre de la campaña (1): Corresponde al nombre a asignar en el modal al momento de crear la campaña.
- Departamento (2): Permite definir el departamento al que se asignarán los tickets que se crearán para los contactos de cada campaña. Es importante mencionar que si se selecciona un departamento específico, solo veré las plantillas asignadas a ese depto. En caso de que se quieran ver todas las plantillas, se debe seleccionar “Sin departamento”.
- Cuenta de Origen (3): La cuenta de WhatsApp Business API que se utilizará.
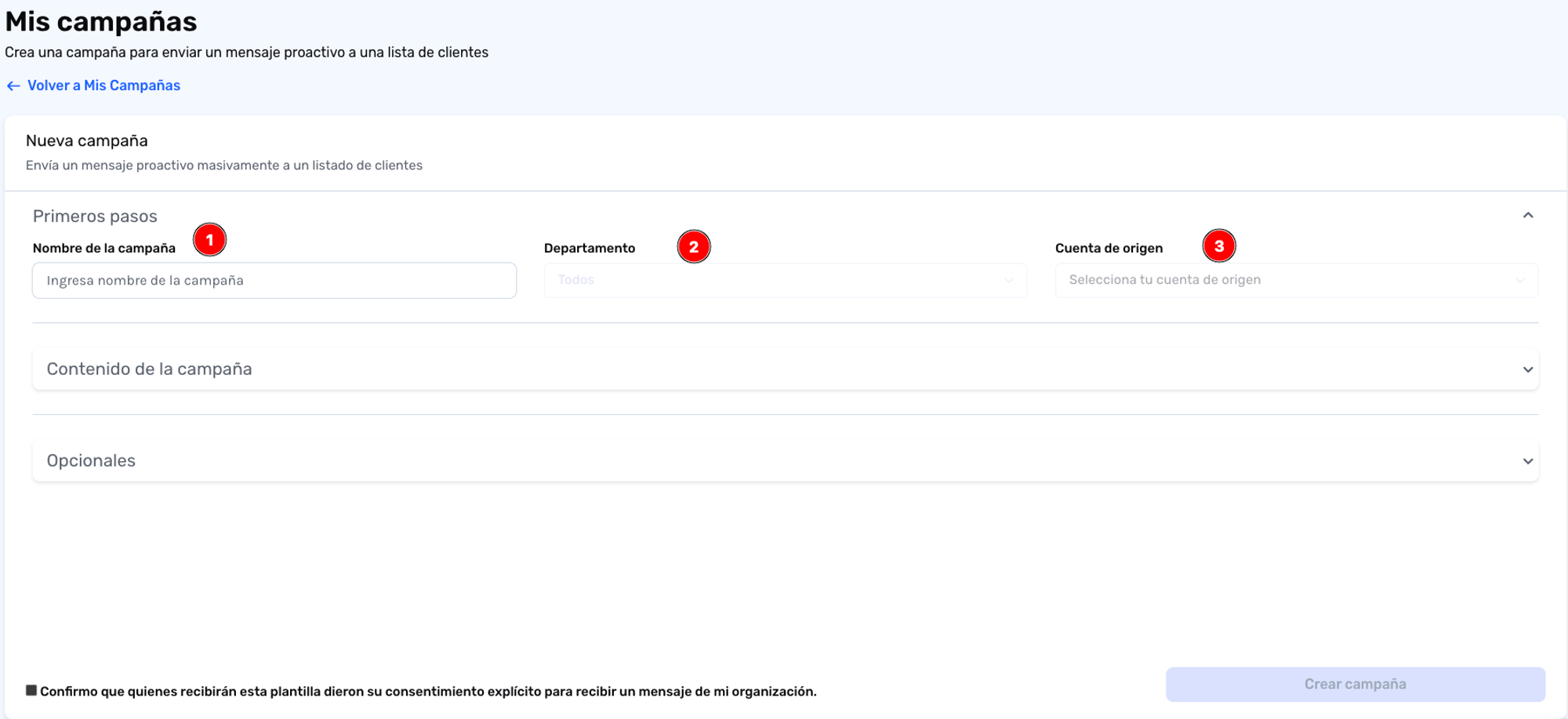
Paso 4: Una vez seleccionemos y completemos, los datos indicados en el punto anterior, debemos pasar a la siguiente sección llamada contenido de campaña, donde debemos seleccionar la plantilla HSM que vamos a enviar a nuestro cliente, el cual debe ser postulado previamente en el siguiente form de subida de HSM.
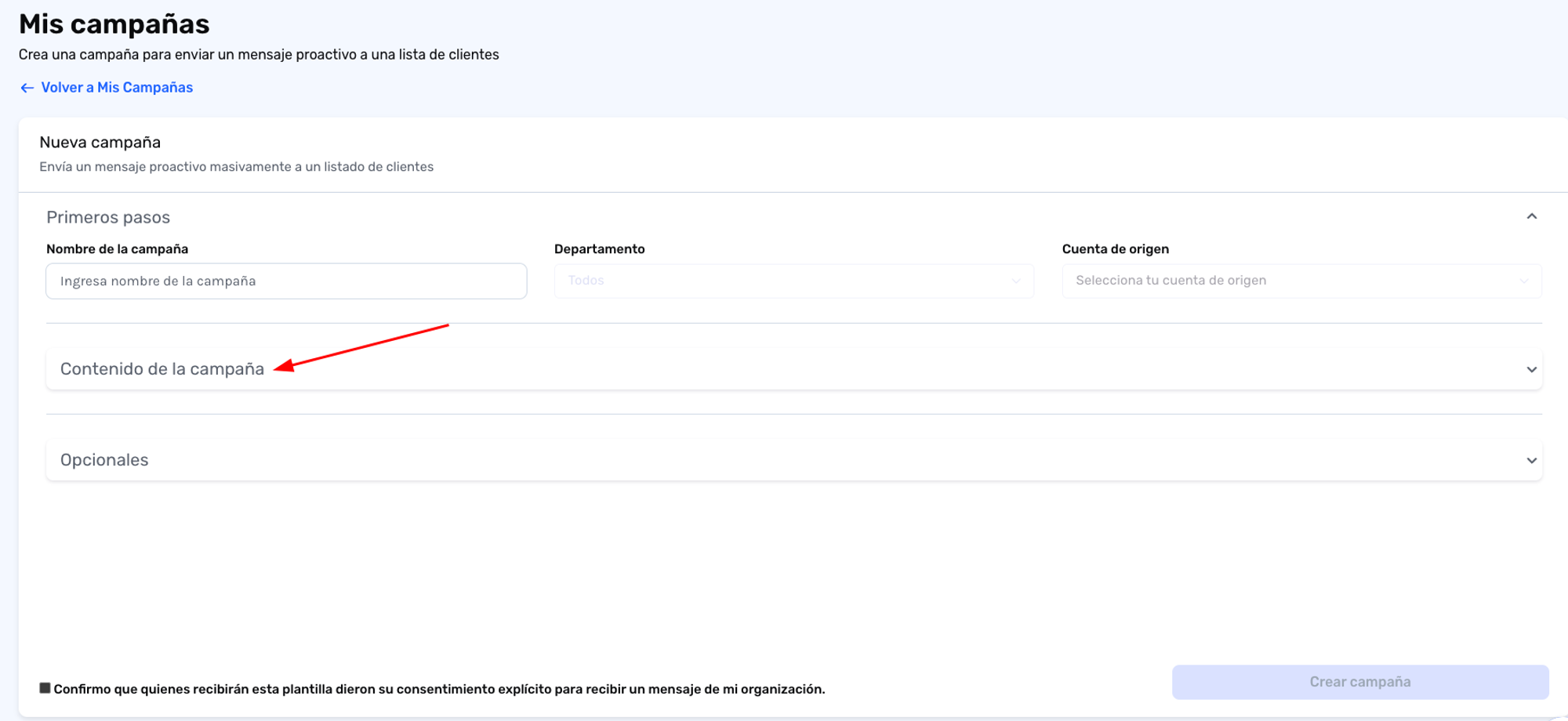
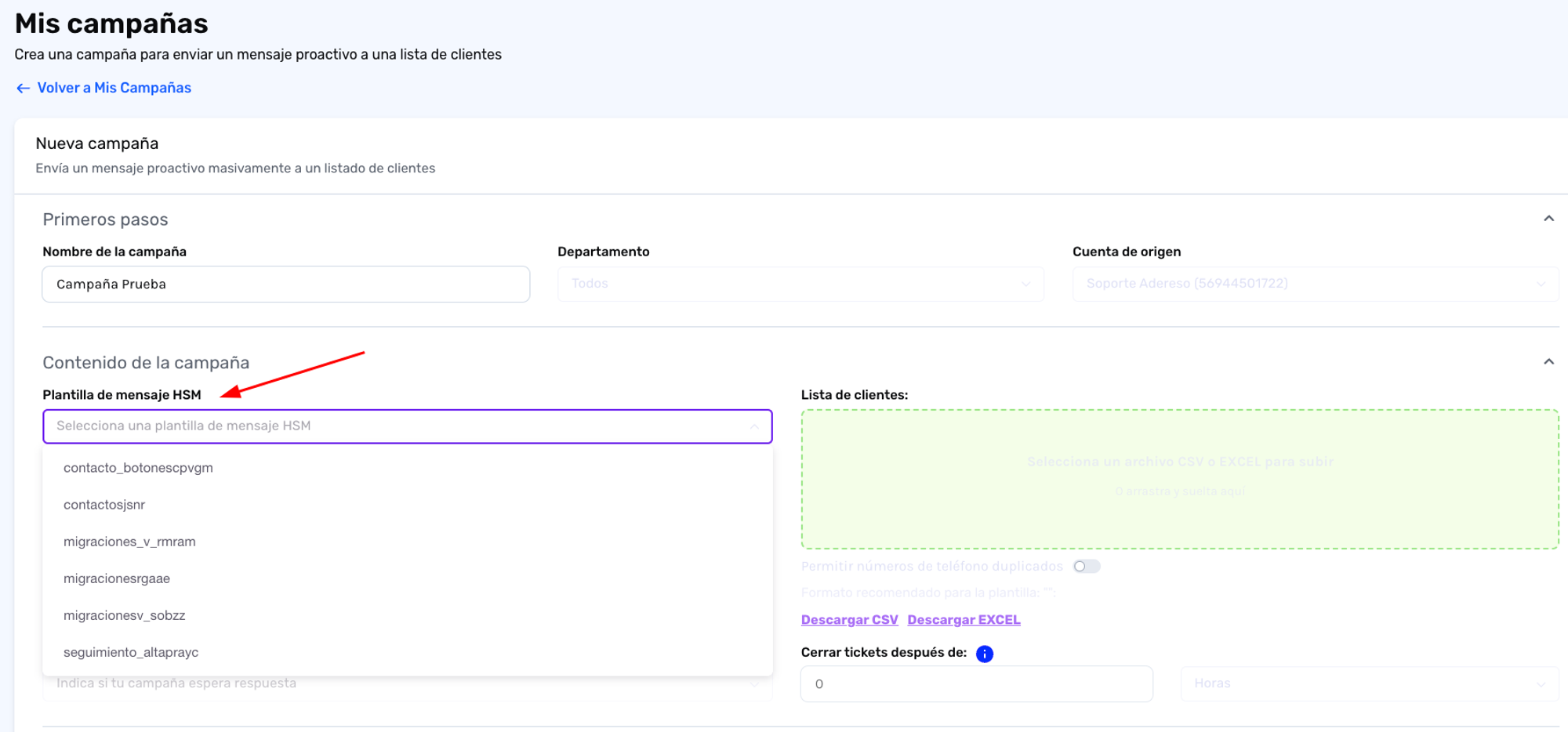
Paso 5: Una vez seleccionada la plantilla de HSM debemos descargar el formato, lo que nos descargara un archivo “Excel” donde debemos llenar los datos del cliente (número telefónico) y los parámetros en caso que la plantilla los tenga. Asimismo, en caso de requerirlo, seleccionar “Permitir números de teléfono duplicados”, opción la cual, permite habilitar o deshabilitar la validación de números de teléfono duplicados al crear una campaña. Cuando se habilita, el sistema permitirá que el mismo número de teléfono aparezca varias veces en el archivo Excel sin generar un error de validación. Esta función puede ser útil en casos en que un usuario desea enviar el mismo mensaje a un grupo de contactos varias veces.
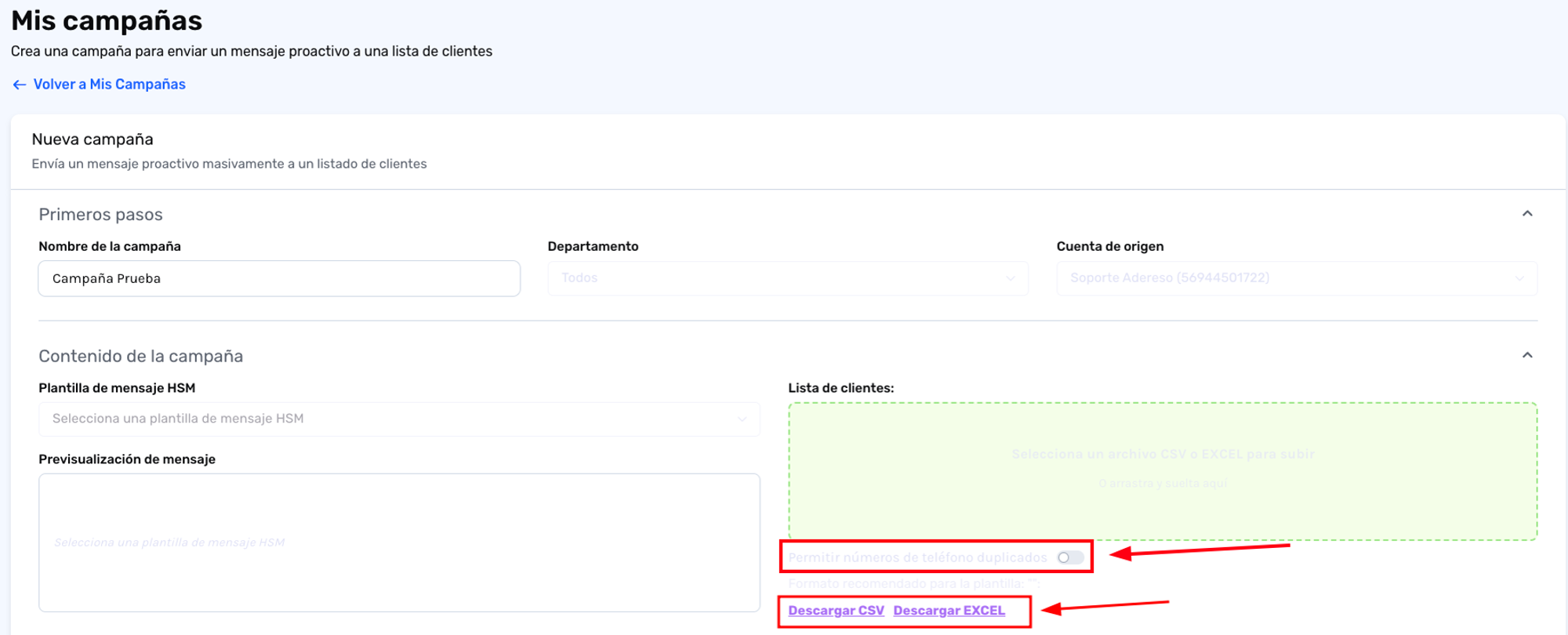
Paso 6: Debemos llenar los campos requeridos:
- Nombre de archivo: Ingresar nombre de la campaña.
- Número de los clientes: Número completo, incluyendo el código de área del país, sin signo “+”. Puedes conocer tu límite de mensajes diarios en el siguiente artículo.
- Parámetro 1: En esa plantilla de ejemplo, nombre del cliente.
- Parámetro 2: En esa plantilla de ejemplo, número de caso.
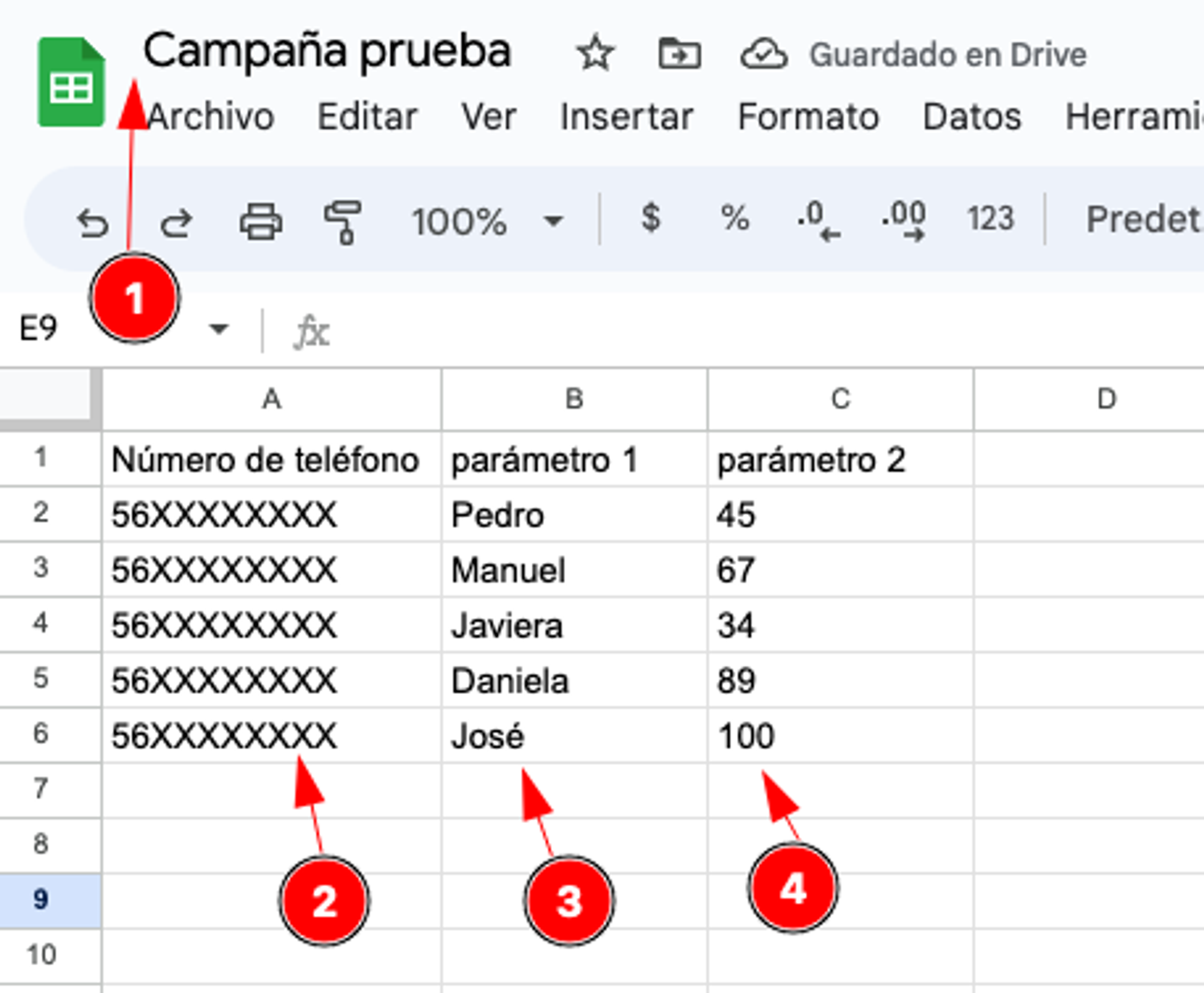

Paso 7: Descargamos nuestro archivo creado en formato CSV (O Microsoft Excel), o simplemente la guardamos si está en formato Excel.
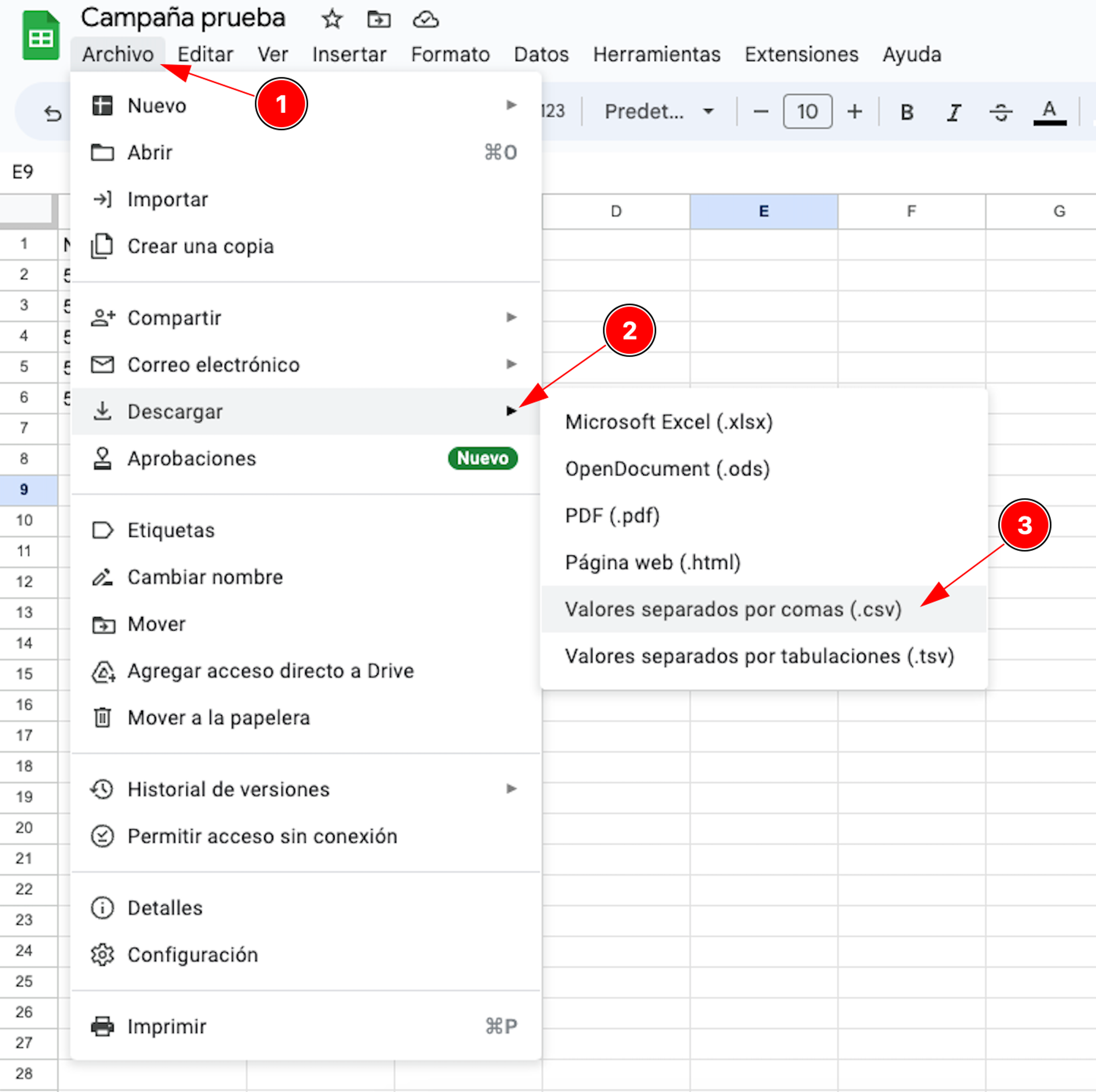
Paso 8: Una vez tengamos nuestro archivo listo, con los parámetros completos debemos cargar este archivo haciendo clic en el cuadro marcado con verde.
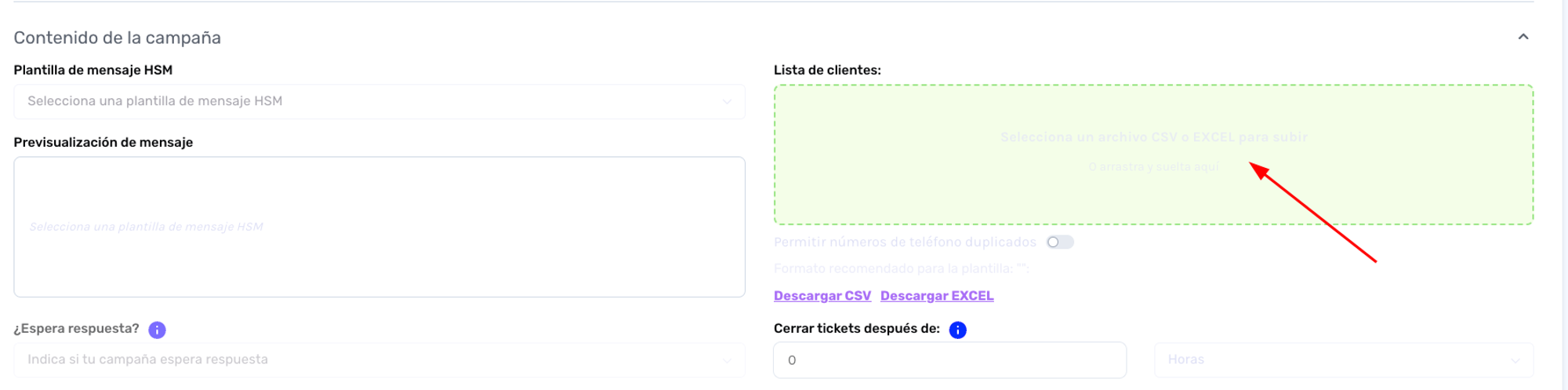
Adicionalmente, si la plantilla HSM cuenta con una imagen como encabezado, el modal permitirá modificarla. Por el momento esta imagen solo tiene restricciones de formato (.png, .jpg o .jpeg). Para subir una imagen solo debes arrastrar el archivo al rectángulo verde o directamente presionarlo para abrir el explorador de archivos.
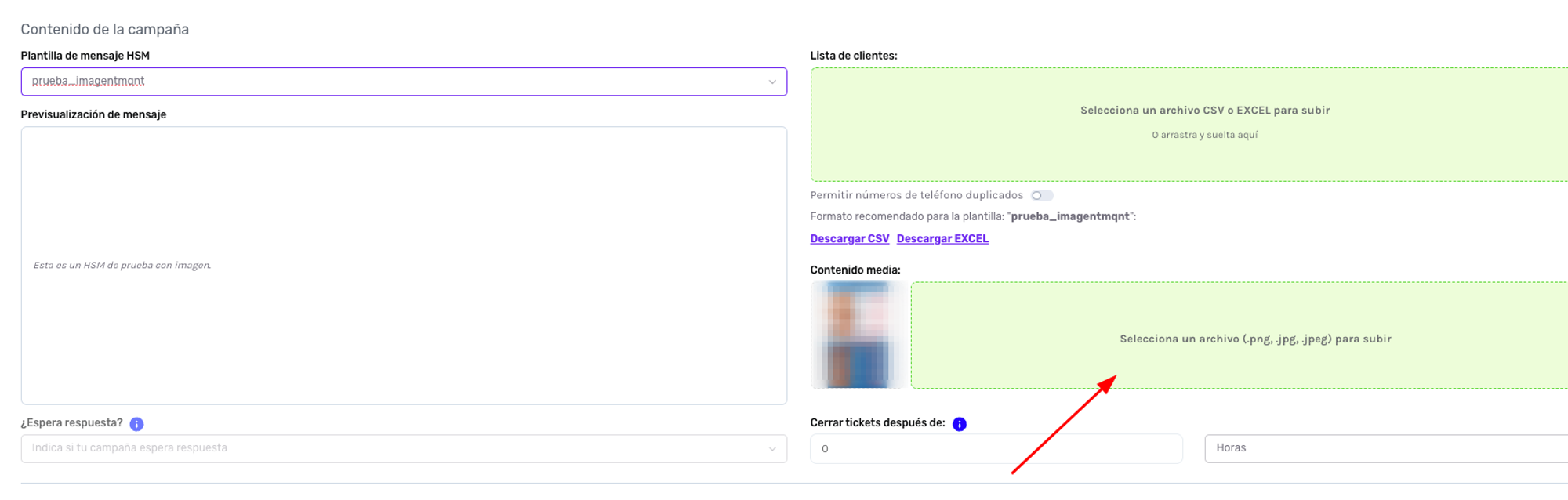
Paso 9: Ya cargado nuestro archivo, al momento de crear una campaña, es posible configurarlas como campañas que esperan respuesta o campañas que no esperan respuesta:
Campañas que no esperan respuesta.
Son aquellas campañas que no esperan respuesta del cliente. Estas generan tickets que nacen en estado “Cerrado”. Para crear una campaña informativa, se debe seleccionar la opcion “NO” en el campo “¿Espera respuesta?” dentro del modal de campañas.
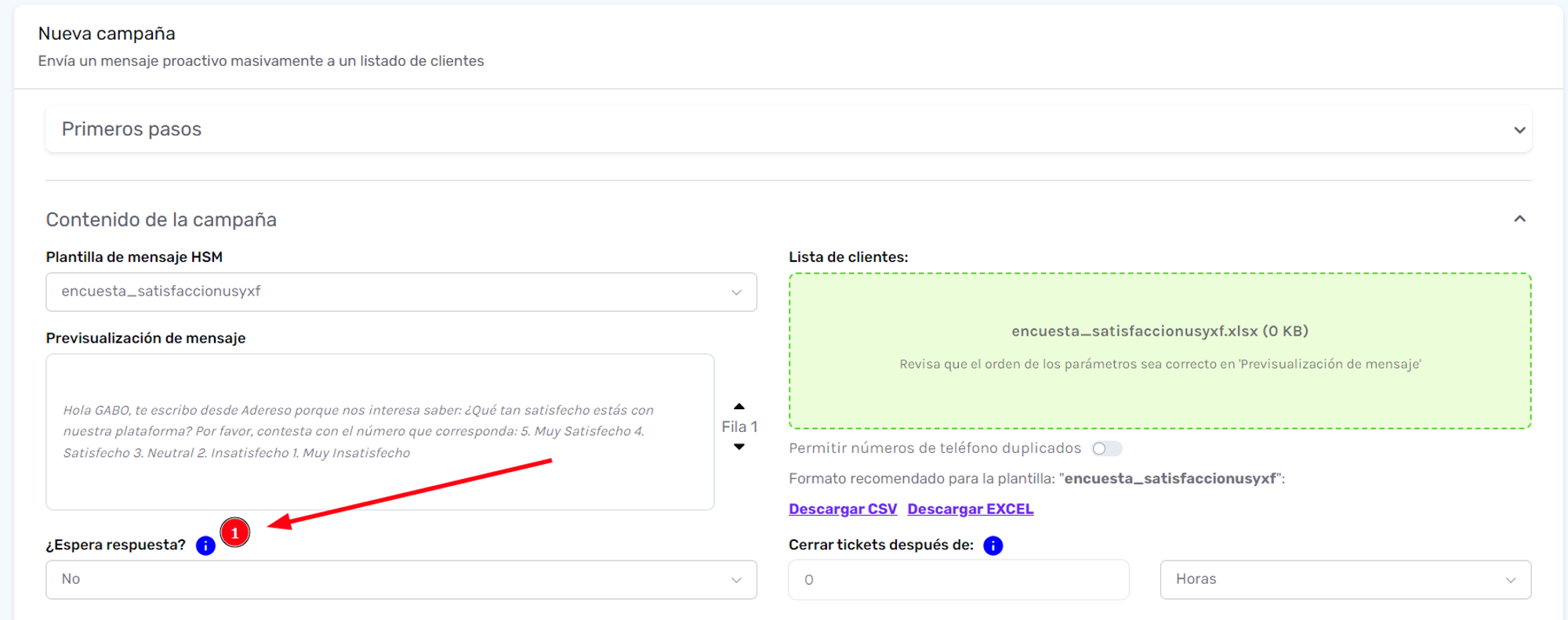
Campañas que si esperan respuestas:
Son aquellas campañas que esperan una respuesta del cliente, por lo que se permite configurar un tiempo de espera entre 0 y 24 horas. Durante ese tiempo, el ticket se mantendrá abierto. En caso de recibir alguna respuesta antes de cumplir el tiempo definido, el ticket dejará de considerar el tiempo configurado y se mantendrá abierto. En caso contrario, el ticket se cerrará en el tiempo establecido.
Esta opción se puede activar seleccionando “SÍ” en el campo “¿Espera respuesta?” y configurando el tiempo esperado dentro del modal de campañas.
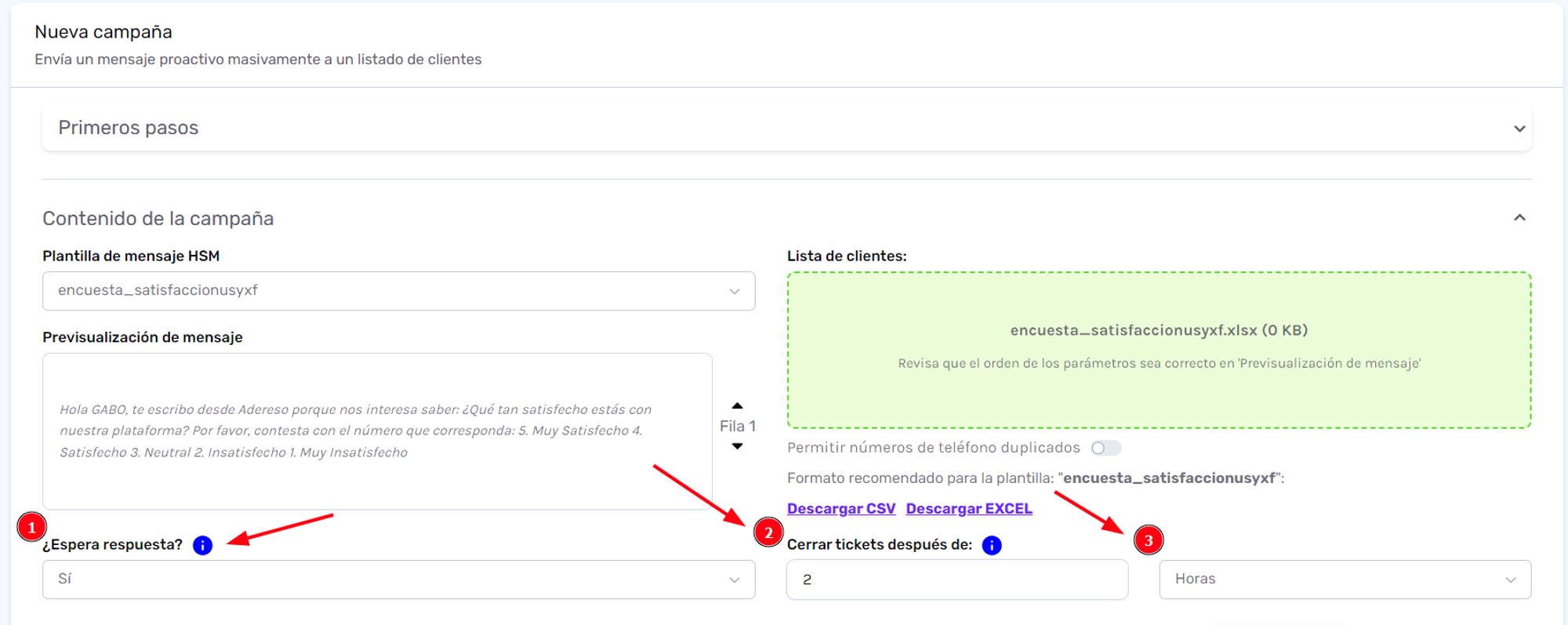
Este tiempo comenzará a correr desde el momento en que se envía la campaña.

La campaña se considera activa durante el tiempo que esté programada para esperar respuesta.
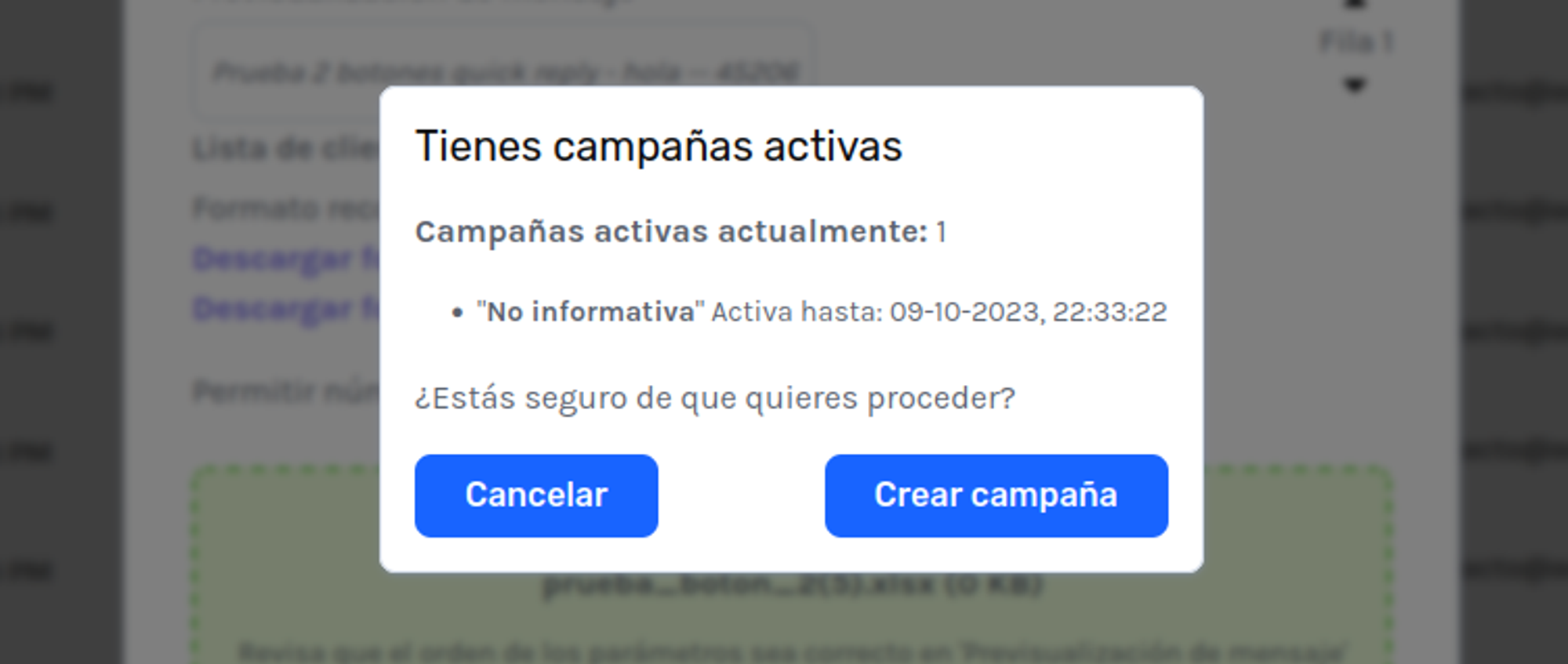
Paso 10: De manera opcional, es posible vincular metadatos a una campaña. Los pasos son los siguientes:
- Los metadatos que se quieran cargar en el ticket, deben existir en la cuenta de Adereso.
- Para crear metadatos, debes ir a Administrador - Metadatos.
- Los metadatos deben cumplir con lo siguiente:
- Ser metadatos de ticket: No se pueden cargar metadatos de clientes.
- En caso de corresponder, deben estar disponibles para el departamento.
- Deben tener llave de integración, como se muestra en la imagen:
- Actualmente están siendo soportados los metadatos de tipo Texto, Párrafo y Sí/No.
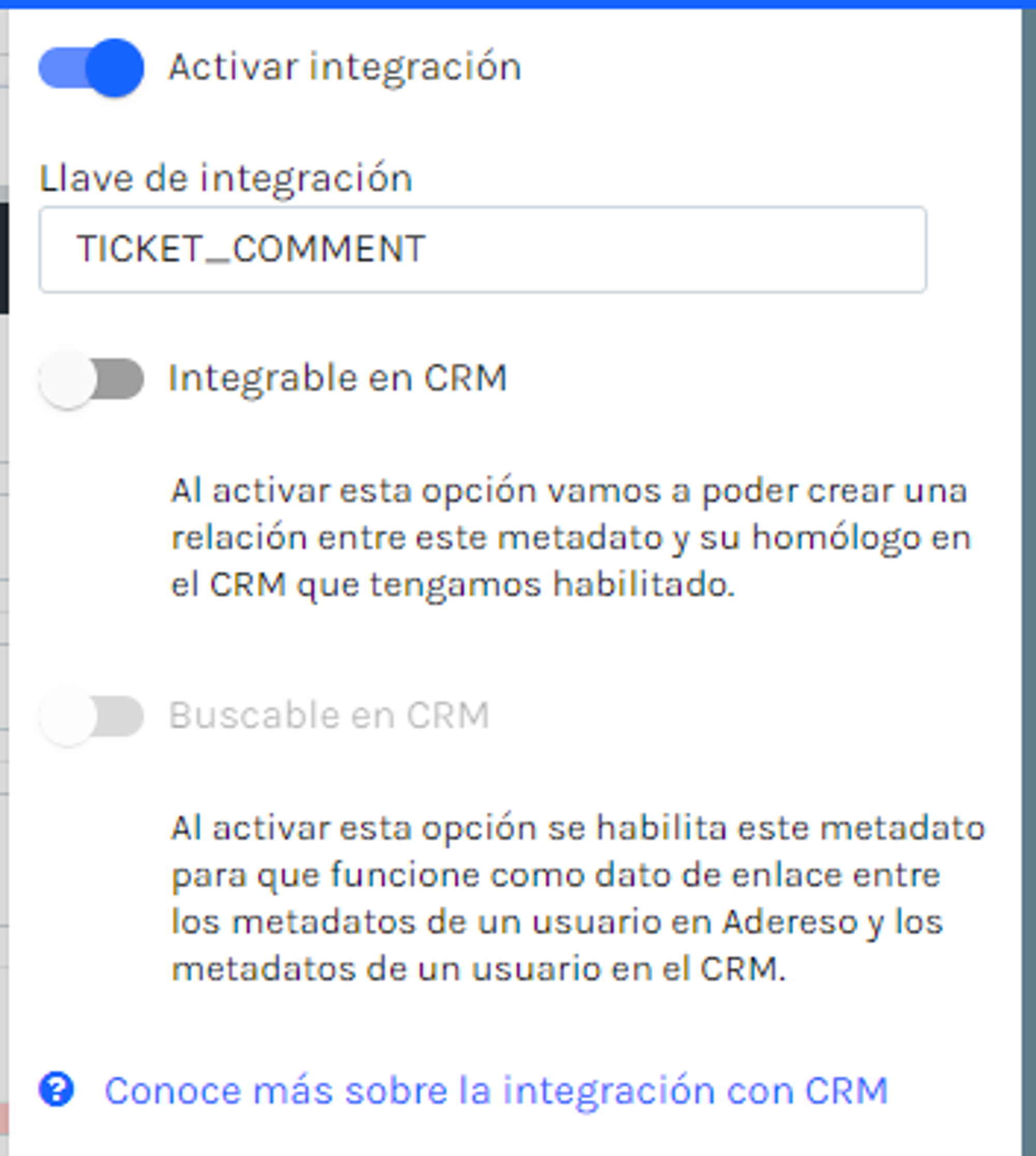
- Los datos que se quieran a agregar, deben ser incluidos como columnas extra al archivo excel, después de los parámetros, en caso de que existan, como se muestra en la imagen referencial.
- Se recomienda que tengan el mismo nombre que se le dio al metadato para que el sistema sea capaz de vincularlos automáticamente.
- Los metadatos de tipo texto y párrafo son de carácter alfanumérico. Pueden estar vacíos.
- Los metadatos de tipo Sí/No se deben representar con valores 1 (para sí) y 0 (para no) respectivamente.

- Cada variable agregada posterior a los parámetros dentro del archivo, se considerará automáticamente desde el sistema para vincularla a un metadato.
- Se buscará un metadato de ticket para vincular por nombre para cada variable (encabezado de columna). Si hay coincidencias con el nombre, entonces el metadato quedará vinculado automáticamente. En caso de no encontrar nada, quedará la opción para vincular manualmente o eliminar esa variable. Como muestra la imagen, al lado izquierdo aparecerán los metadatos encontrados en la cuenta (pueden cambiarse) y al lado derecho, el encabezado de la columna.
Nota: El archivo puede tener columnas extras y no ser usadas.
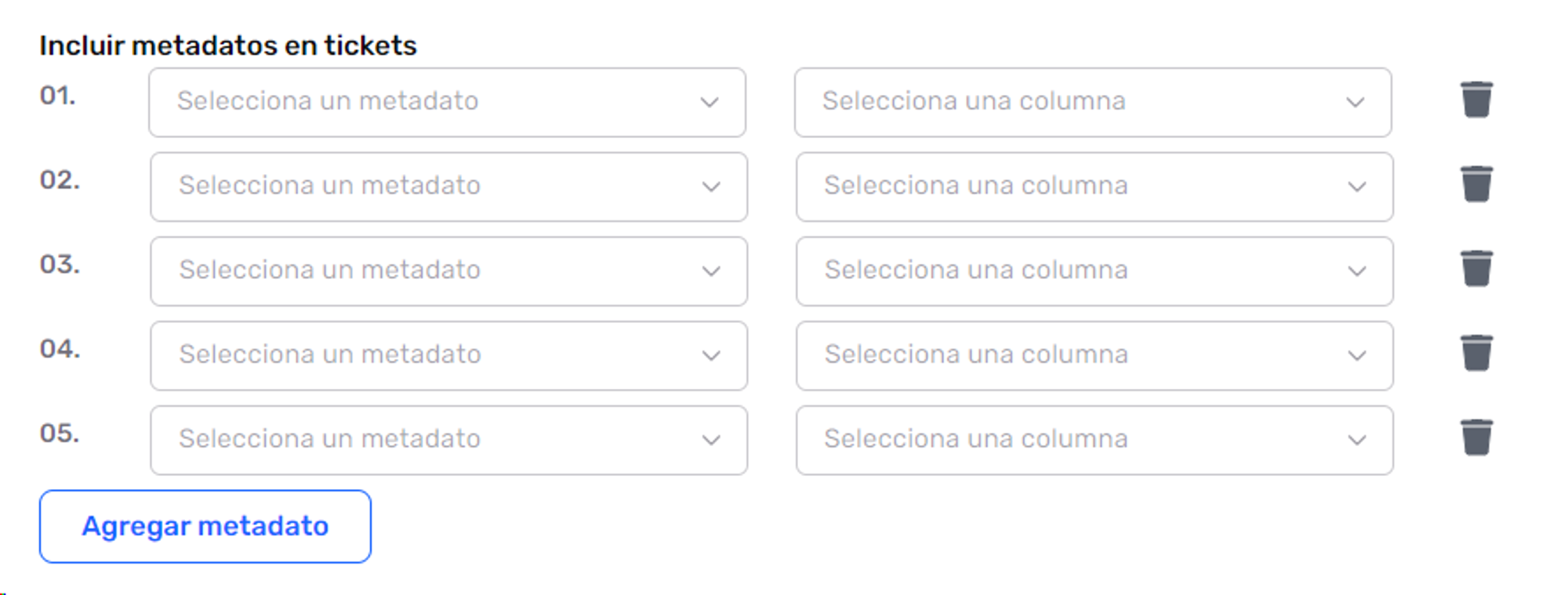
- Se pueden agregar tantos metadatos como sea pertinente siempre y cuando estén correctamente vinculados. En caso de que haya un problema con el emparejamiento entre una columna y un tipo de metadato, se mostrará un mensaje indicando la fila y columna del archivo, además del nombre del metadato con el cual hubo conflictos.
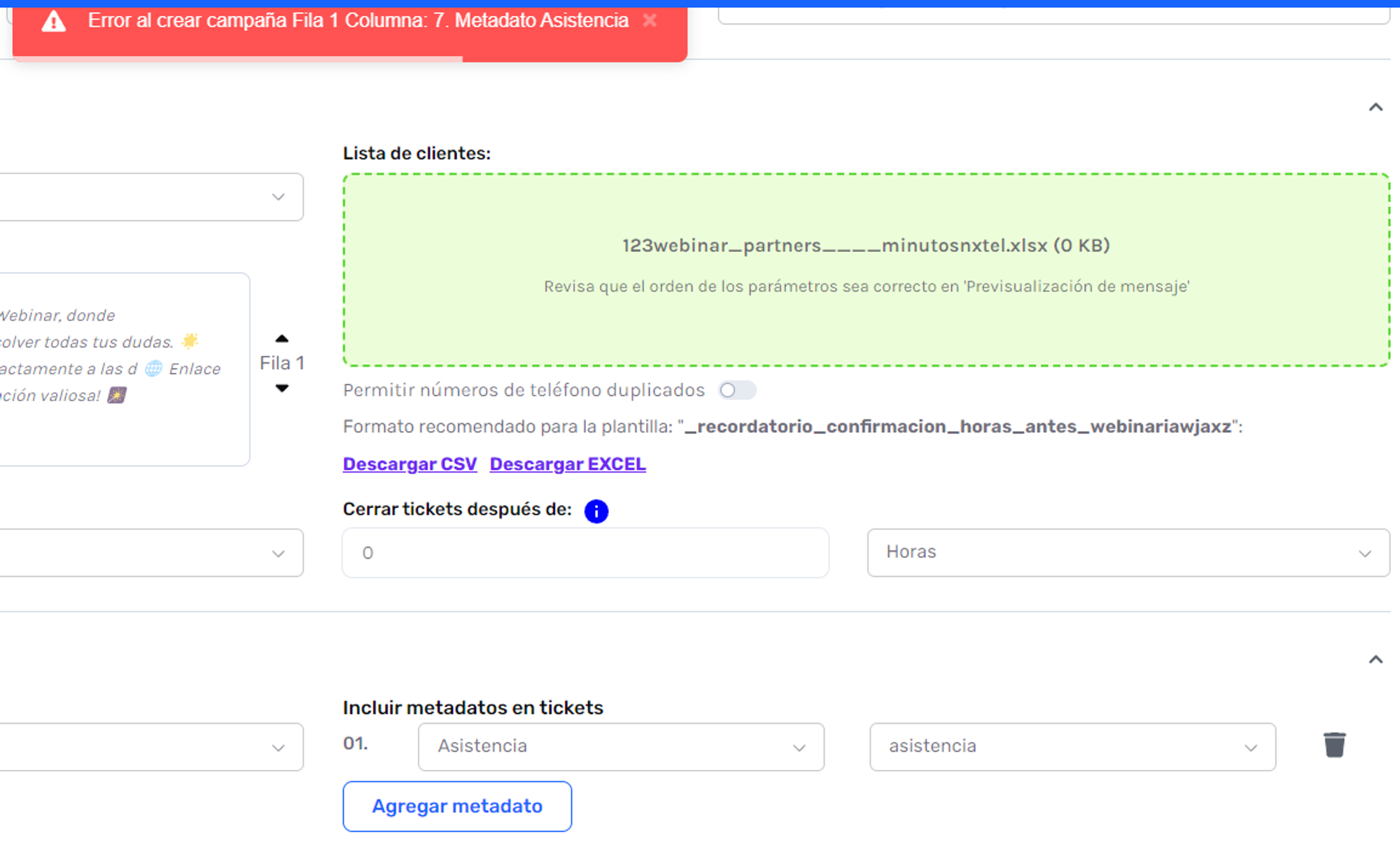
Una vez creada la campaña, los tickets que se originen a partir de ésta, tendrán cargados los valores que se entregaron desde el archivo en los respectivos metadatos, facilitando la gestión con los clientes.
Paso 11: Finalmente debemos confirmar que quienes reciben la plantilla dieron su consentimiento para la recepción y luego solo debemos dar clic a “Crear campaña”.
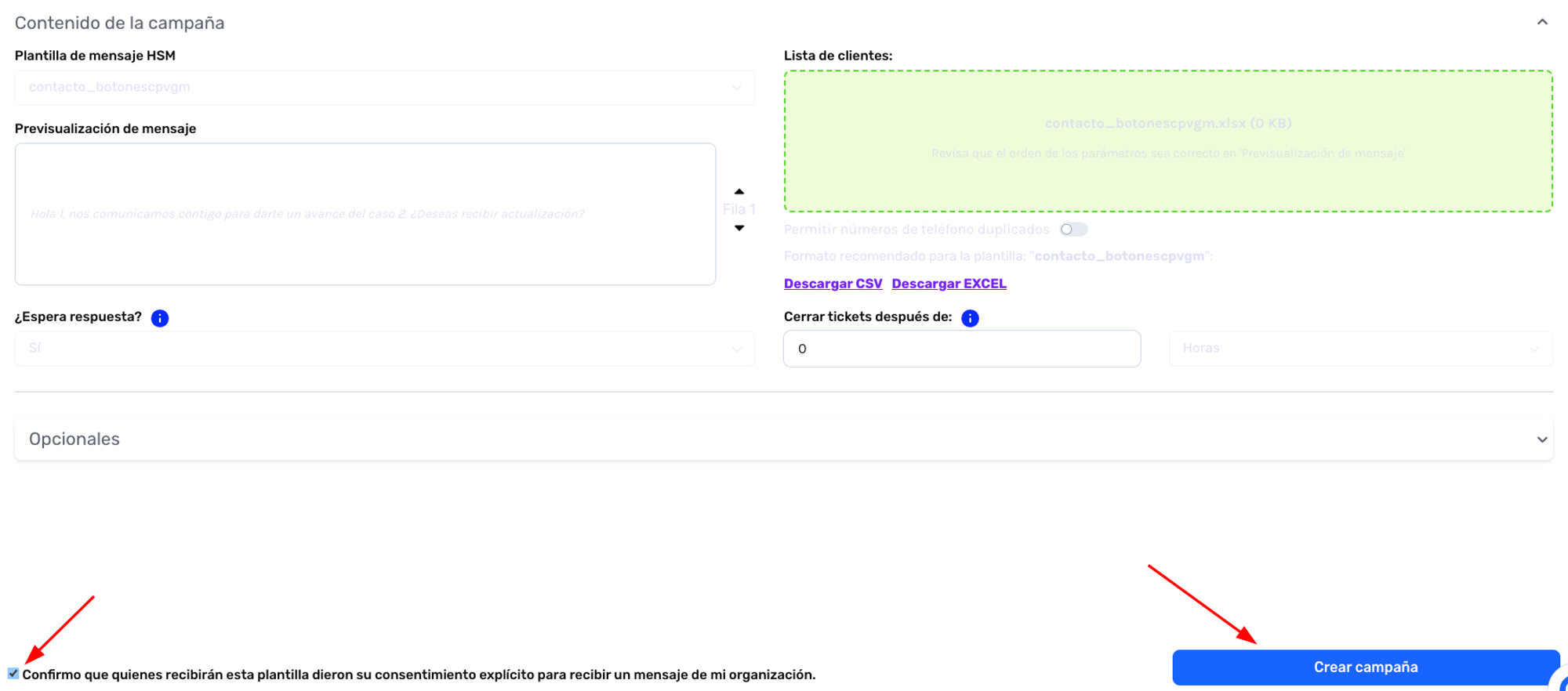
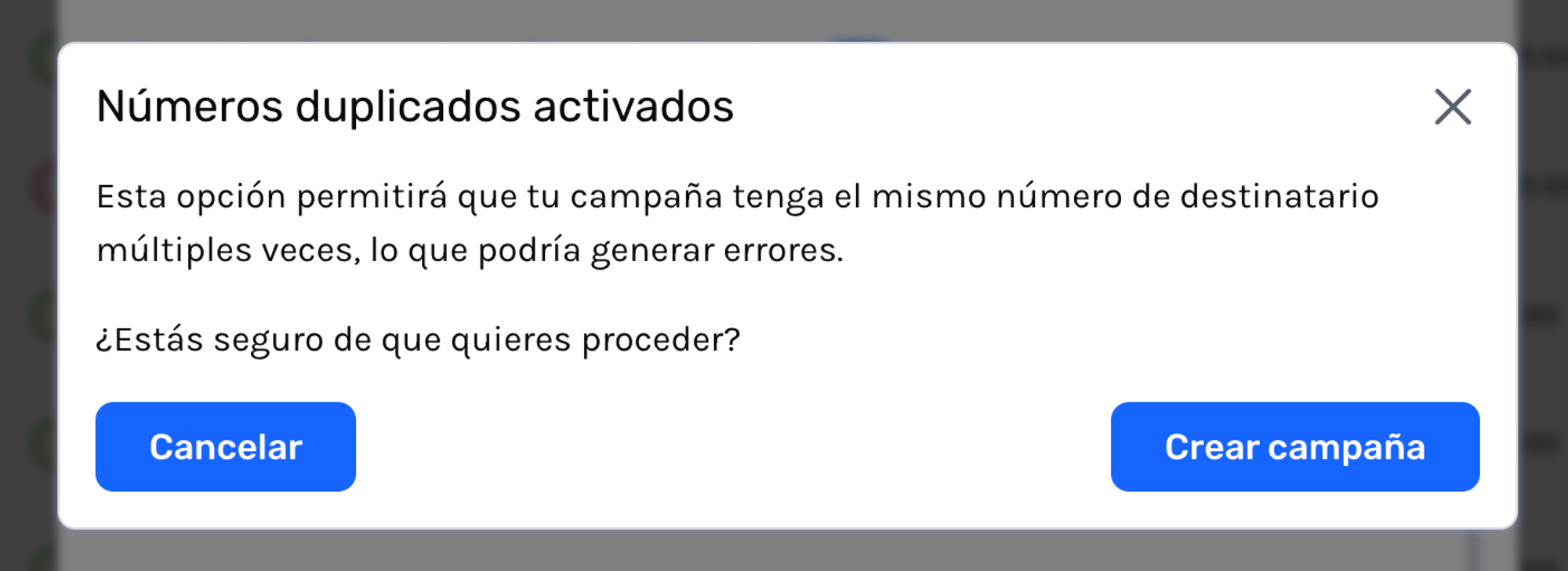
La validación posterior al subir un archivo verificará que no contenga:
- Más de un archivo seleccionado.
- Un archivo vacío.
- Números de teléfono repetidos, a menos de que el usuario seleccione la opción para permitir números duplicados.
- Ausencia en algún campo (número de teléfono o parámetro).
- Más columnas de las permitidas.
Paso 12: Una vez creada, debemos volver a la pantalla principal de campañas y darle clic al botón en verde que dice “Enviar Campaña”.
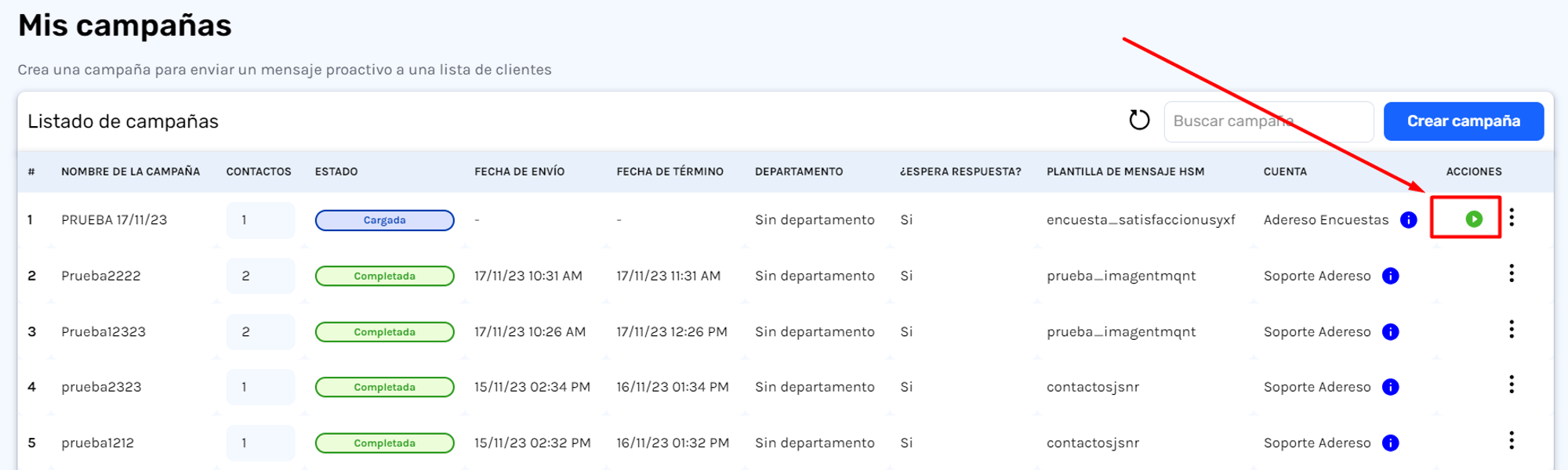
Nombre de la campaña: Nombre asignado al momento de crearla.
Contactos: Muestra la cantidad de destinatarios de cada campaña. **Importante: Si se observa que por ejemplo aparecen 100 contactos, y al momento de ingresar a la sección de analítica de esa campaña, el valor se encuentra en 0 enviados, es porque esta última sección tiene una frecuencia de actualización de 15 minutos.
Significado de los Estados:
- Cargada: La campaña se subió correctamente y está lista para ser enviada.
- Enviando: La campaña está en proceso de envío. Por ahora, el estado se actualiza 10 segundos después de enviar la campaña. Si aun no aparece completada, deberá usarse el botón de recargar (parte superior) para actualizar el estado de las campañas. Ya se hizo un fix para que detecte y actualice automáticamente cuando la campaña haya sido completada. Este se subirá en las próxima semanas.
- Completada: La campaña se ha terminado de enviar correctamente.
- Inválida: La campaña permitió subir el archivo correctamente en el modal, pero en la validación posterior se identificaron datos incorrectos. Generalmente ocurre cuando algún número de teléfono tiene un formato o carácter incorrecto.
- Error: Ningún mensaje de la campaña pudo ser enviado.
- Finalizada con errores: La campaña se completó, pero algunos mensajes no pudieron ser enviados.
Fecha de envío: Fecha y hora de envío de la campaña.
Fecha de término: Corresponderá a las campañas que si esperan respuesta, hace referencia a la fecha y hora delimitada para su cierre.
Departamento: Corresponde al departamento al que se asignó la campaña dentro del modal al momento de crearla.
¿Espera respuesta?: Sí / No.
Plantilla de Mensaje HSM: Indica el nombre de la plantilla de HSM utilizada para la campaña.
Cuenta: Indica la cuenta de WhatsApp desde la cual se está enviando la campaña.
Acciones:
- Renombrar: Permite solo editar el nombre de una campaña. Esta acción solo estará disponible cuando la campaña se encuentre en estado “Cargada” o “Completada”.
- Descargar: Permite descargar un archivo con el contenido de la campaña cuando el estado es “Completada” o “Inválida”. Por ahora los campos existentes en la descarga son:
- campaign_id: ID de la campaña dentro de la plataforma.
- entry_id: ID del mensaje enviado
- recipient: Número de destino
- status: Status proveniente del proveedor de WhatsApp. Pueden ser:
- received = salió exitosamente
- failed = falló el envío
- ticket_id: ID del ticket en Desk.
- created: Fecha de creación del hsm.
- updated: Última actualización del hsm.
*No confundir con los estados de WhatsApp: Estos aún no se encuentran en la descarga pero sí en la sección de analítica. Estos pueden ser “Recibido”, “Rebote”, o “Leído”.
- Resultados: Esta acción nos llevará directamente a la sección de analítica para la campaña seleccionada.
Analítica
A esta sección se puede acceder desde la sección de campañas o desde la barra superior en la sección Analítica > Mis campañas. Siempre con acceso de Administrador.
Los filtros nos permiten elegir cuenta, departamento o campaña específica.
Si se selecciona solo una campaña, se mostrará una pequeña sección con los detalles de la campaña seleccionada: Nombre, Fecha de creación y Creador.
Además, estará disponible el botón “Ver campaña”. Este desplegará un pequeño modal con más detalles de la campaña seleccionada.
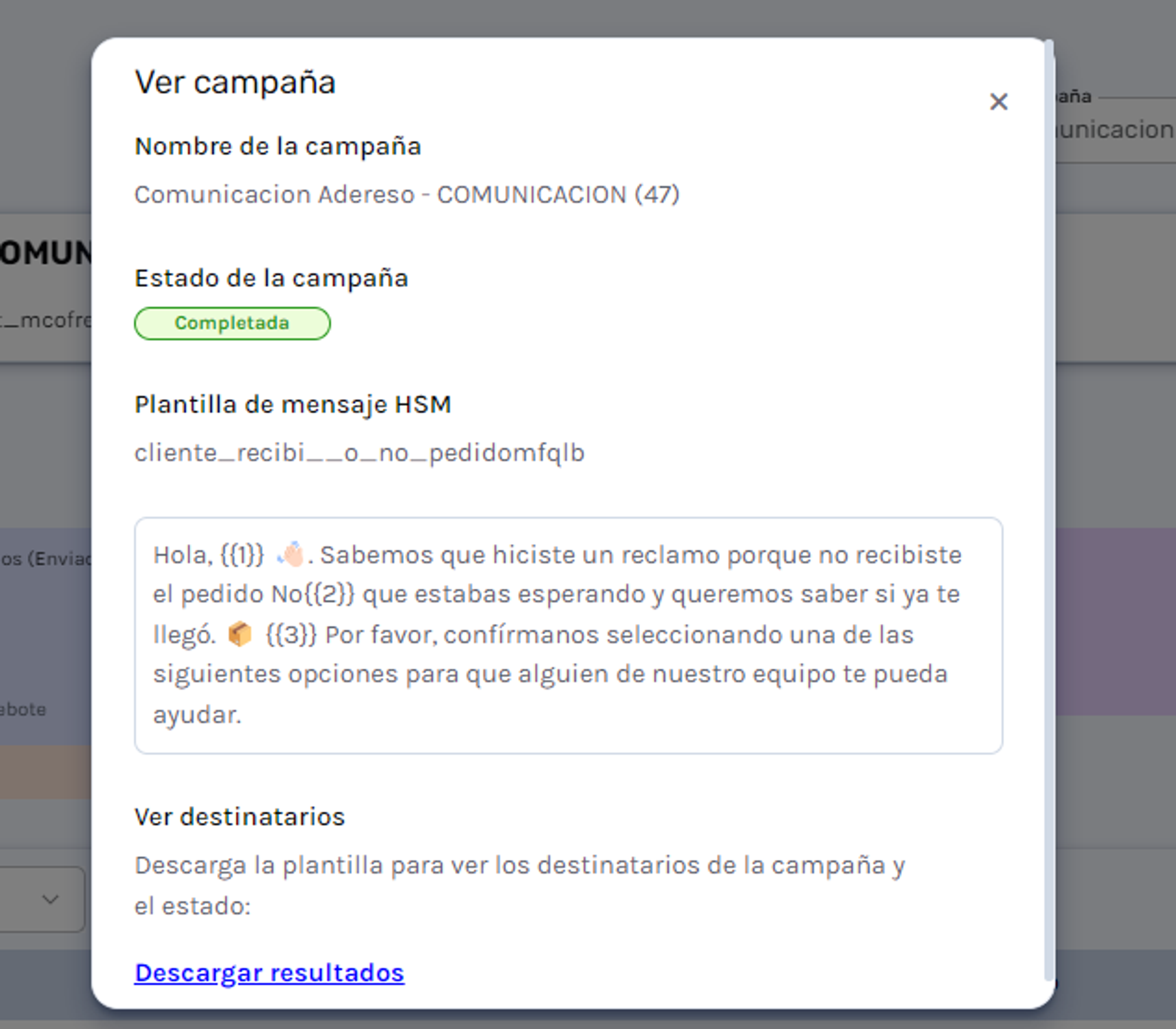
Sección KPIs
Filtro de rango de fecha: Nos permite seleccionar un rango de fecha predeterminado (Últimos 7 días, Últimos 30 días, Mes anterior, Personalizado). En caso de seleccionar esta última opción, el usuario podrá elegir el rango de fecha preferido.
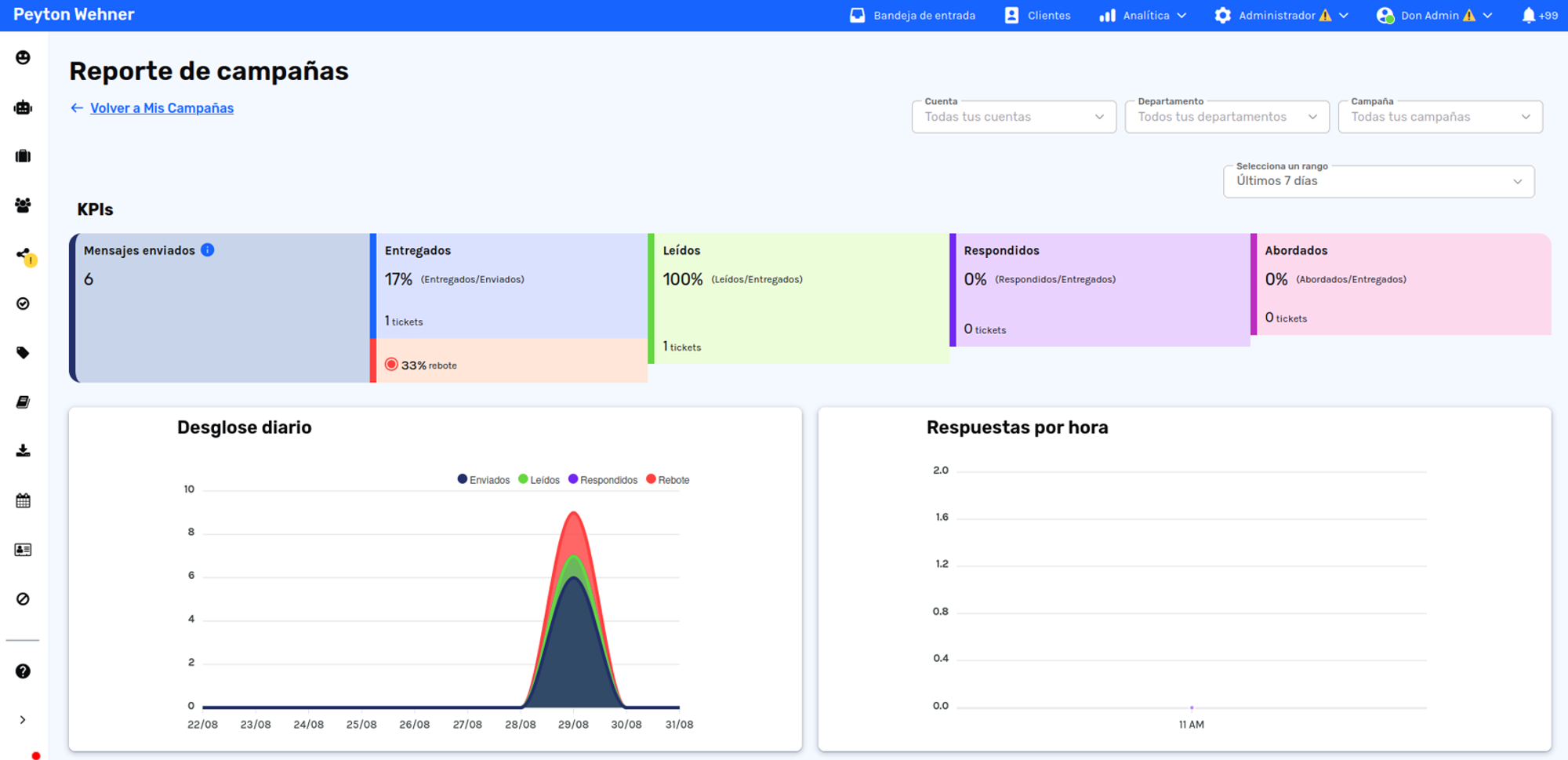
KPIs:
Es importante destacar que todas las métricas presentadas a continuación se calculan sobre los mensajes enviados y no sobre los números de destinatarios únicos. Es decir, cada mensaje, independiente si es número repetido o no, tendrá su propio estado (leido, rebotado, etc).
- Mensajes enviados: Corresponde al total de mensajes enviados la campaña. Se especificará además la cantidad de envíos a número único por campaña (En caso de que hayan optado por la opción de envío con duplicados).
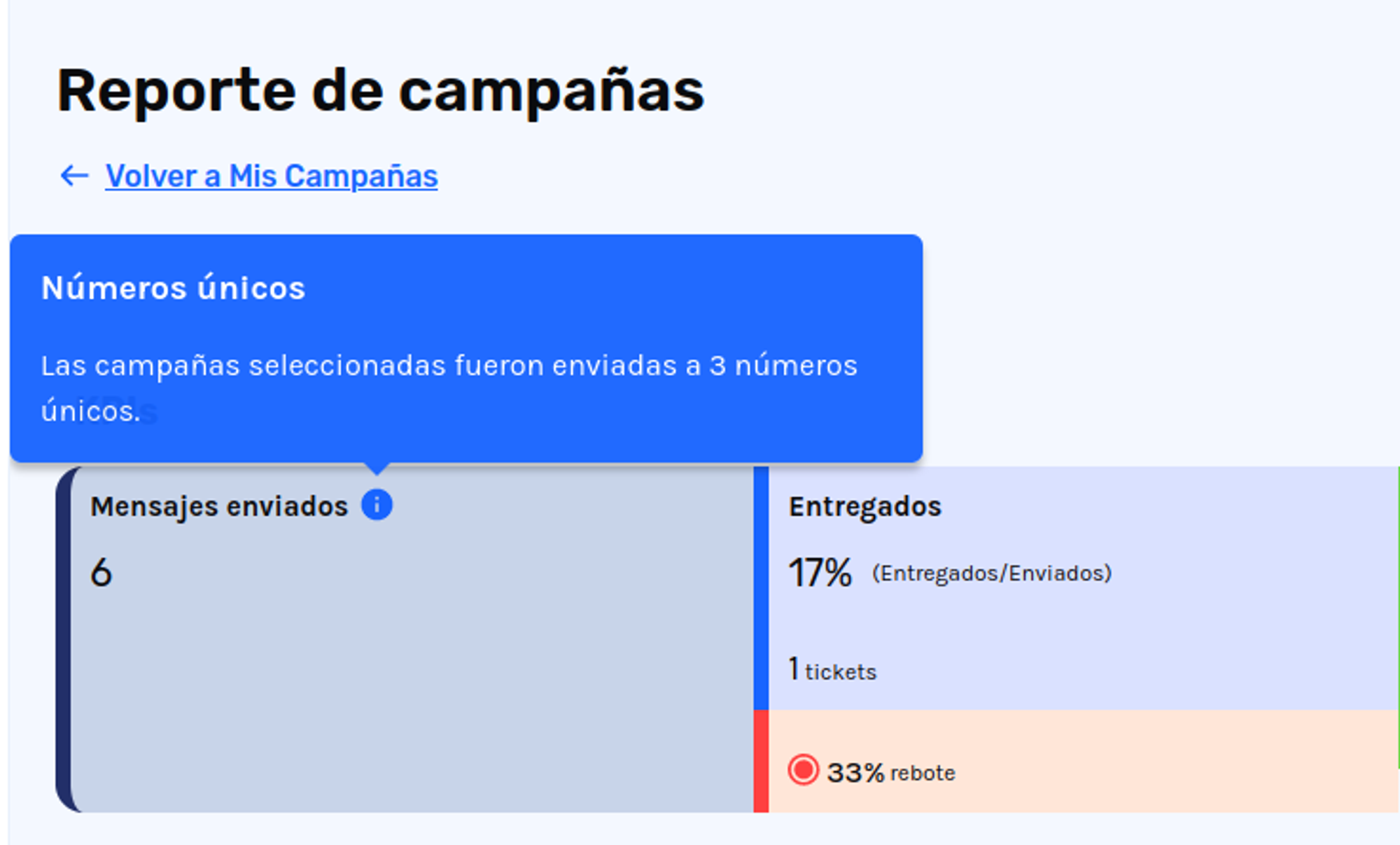
- Entregados: Corresponde a todos los mensajes recibidos por los contactos. Si están en estado leído se asume que fueron recibidos. El cálculo de la tasa mostrada es:
- Mensajes entregados/Mensajes enviados
- Rebote: Corresponde a todos los envíos que se encuentran con el estado “No recibido” o “Falló envío”. El cálculo de la tasa mostrada es:
- (Mensajes no recibidos+Fallo en envío)/Mensajes enviados
- Leídos: Mensajes que se encuentran en estado “Leído”. Destacar que solo recibimos información de quienes tienen el “visto” de WhatsApp activado. Esto podría provocar que el % de leídos sea menor al de respondidos, por lo que se asumió que todos los mensajes respondidos fueron leídos. De esta forma, el % de leídos siempre será mayor o igual al de respondidos. El cálculo de la tasa mostrada es:
- (Mensajes Leídos+Respondidos “no leídos”)/Mensajes entregados
- Respondidos: Mensajes que fueron respondidos por el cliente. El cálculo de la tasa mostrada es:
- Mensajes Respondidos/Mensajes entregados
- Abordados: Mensajes que fueron abordados por un ejecutivo humano luego de que el cliente respondió a HSM recibido. El cálculo de la tasa mostrada es:
- Mensajes Abordados/Mensajes entregados
🔎 En caso de que tengas dudas, comunícate con nosotros vía chat, al WhatsApp +56944501722 o al email soporte@adere.so
